- bölüme hoşgeldiniz! 🤘🏻 Serinin önceki bölümlerine ulaşmak için aşağıdaki bağlantıları kullanabilirsiniz:
- Docker Serisi #1
- Docker Serisi #2 — Docker Engine Bölüm 1
- Docker Serisi #3 — Docker Engine Bölüm 2
- Docker Serisi #4 — Docker Compose
Serinin bu bölümünde Docker Machine’den ve teknoloji camiasının bu sıralar çok sık duyduğu Docker Swarm’dan bahsedeceğim. Swarm konusu derya deniz olduğundan konuyu 2 ayrı bölüm halinde işleyeceğim. İlk bölümde Docker Machine’den bahsedip Swarm’a giriş yapacağız. İkinci bölümdeyse Swarm’ın, makine topluluklarının yönetiminde nasıl kolaylıklar sağladığını; örnek bir projenin makinelere dağıtılması ve ölçeklenmesiyle göreceğiz!
Docker Machine Nedir?
Diyelim ki kendi makinenizde ya da bulutta (cloud) bir Docker makine ağı (cluster) kurmak istiyorsunuz. Eskiden bunu nasıl yapardık? Gelin kendi makinemizde (Virtualbox kullandığımızı varsayarak) yapacak olsaydık neler yapacaktık; bir gözatalım:
- Kuracağımız işletim sisteminin disk imajını (ISO) indirilmesi
- Virtualbox’ta N tane VM yaratılması ve her birinin ayarlarını düzenlenmesi (disk, bellek, işletim sistemi imajı vb.)
- Her bir VM’i başlatıp işletim sisteminin kurulması ve yapılandırılması (dil/zaman/klayve ayarları, disk ayarları vb.)
- Her bir VM için işletim sisteminin son güncellemelerinin yapılması ve ihtiyaç olabilecek paketlerin kurulumu
- Her bir VM için Docker paket deposu ayarlarının yapılması, Docker kurulumu ve yapılandırması (Docker Engine’in dinleyeceği bağlantı noktaları -port’lar-, atanacak etiketler -label’lar- vb.)
- DigitalOcean gibi bulut ortamlarında Docker’ın TLS ile çalışacak şekilde ayarlanması tavsiye ediliyor. Bu nedenle gerekli sertifikaların yaratılması ve Docker Engine’in TLS modunda çalıştırılması.
Bu listede yapılacak işler, proje ihtiyacına göre uzayabilir. Elbette basit bir betikle (script) bu işler otomatize edilebilir. Peki farklı bulut ortamlarında da bu adımları yapmanız gerekirse? İşler zorlaşıyor, değil mi? 😉
Docker Machine, tam olarak bunları çözüyor. İster kendi makineniz, isterseniz de AWS ya da DigitalOcean gibi bir bulut ortamı olsun; Docker Machine ile ihtiyacınız olan makineleri, istediğiniz özelliklerde ve istediğiniz adetle yaratabiliyorsunuz.
Virtualbox ile Yerel Geliştirme
Serinin daha önceki bölümlerinde söylediğim gibi; eğer Mac kullanıyorsanız, Docker for Mac kullanmanız en sağlıklısı. Ancak özel bir ihtiyaçtan ya da Swarm denemesi yapacağınız varsayımıyla Linux tabanlı Docker makinelerine ihtiyacınız varsa Docker Machine’i kullanabilirsiniz:
docker-machine create -d virtualbox \
--engine-insecure-registry registry.local \
--engine-label role=node \
--engine-label role=manager \
manager1
Parametrelerin anlamına bakalım;
-d: Kullanılacak sürücüyü (driver) belirler. Virtualbox içinvirtualbox, AWS içinamazonec2, DigitalOcean içinsedigitaloceanyazabilirsiniz.--engine-insecure-registry: Docker Hub dışında bir imaj deposu ve kendi ürettiğiniz bir SSL sertifikası kullanıyorsanız bu parametreyi kullanmalısınız. Böylece Docker Engine’in, imaj deposuna bağlanmaya çalışırken yaptığı güvenlik kontrollerini geçiştirmiş olacaksınız.--engine-label: Docker Engine’e etiketler atayarak özellikle Swarm modunda container’ların yerleşiminin bu etiketlere göre yapılmasını sağlayabilirsiniz. Tek makine açacaksanız tanımlamasanız da olur.role=nodegibi tanımlar tamamen tercihe bağlı. Diyelim ki makineye s3fs kurdunuz. Bu durumda Docker Engine’es3fs=enabledgibi bir etiket atayarak s3fs’ten faydalanan container’ların bu makinelere yerleşmesini sağlayabilirsiniz.
Sondaki manager1 ise makinemize ulaşmak için kullanacağımız isim olacak. İlk makinemizi yarattıktan sonra
docker-machine ls komutunu verirsek açık olan makinelerimiz listelenecektir. Daha önce farklı bulut ortamlarında
makineler açtıysanız bu makineler de bu listelemede gözükecektir. Yani ortam bağımsız olarak Docker Machine ile
açtığınız tüm makineleri görme imkanına sahipsiniz.
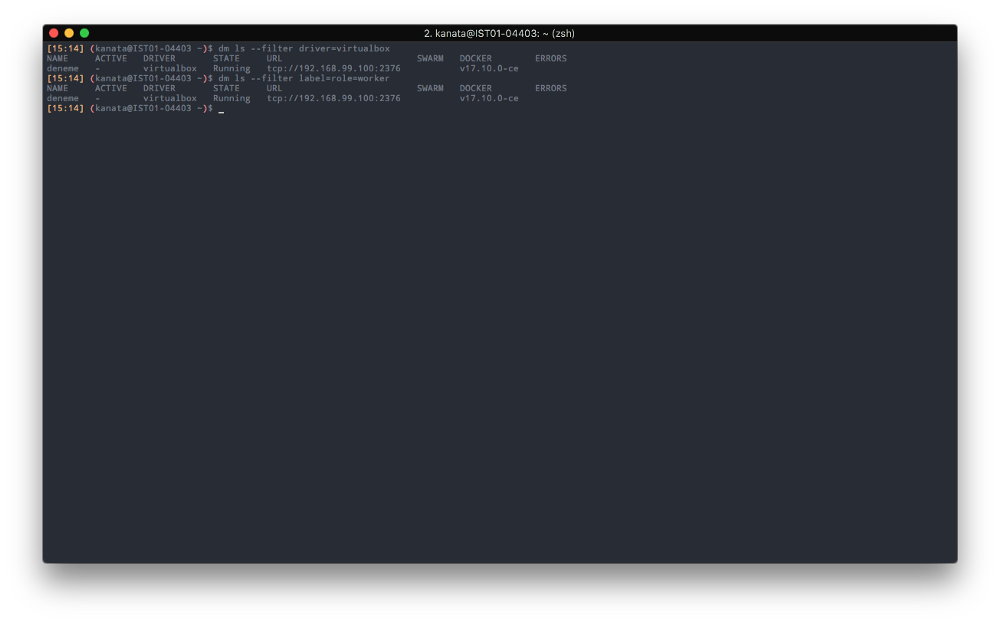
--filter driver=virtualbox ya da --filter label=role=worker gibi parametrelerle listelemeyi kontrol edebiliyorsunuz.
Oluşturduğunuz makineleri silmek isterseniz;
docker-machine rm deneme
komutuyla silebilirsiniz.
Makinenin içine SSH ile girmek için;
docker-machine ssh deneme
komutunu verebilirsiniz. İçine girdikten sonra docker komutlarıyla istediğiniz gibi çalışabilirsiniz. Alternatif olarak kendi makinenizden bu makineyi hedefleyerek çalışabilmek için;
eval $(docker-machine env deneme)
komutunu verebilirsiniz. Bu komut, bulunduğunuz terminal oturumundaki DOCKER_HOST vb. değişkenlerin değerlerini,
Docker Machine ile açtığınız makinenin değerleriyle değiştirerek, yazdığınız komutların o makine tarafından
çalıştırılıp çıktısının sizin makinenizde gösterilmesini sağlar. Yani kendi makinenizden, uzaktaki makinede docker
komutları çalıştırmış oluyorsunuz.
Tekrar kendi makinenizdeki Docker Engine’e dönmek isterseniz terminali açıp kapatabilir ya da;
eval $(docker-machine env -u)
Protip: Docker Machine’i özellikle AWS vb. bulut ortamlarında makine açmak için kullanacaksanız 0.12.2+ kullanmanızı öneririm. Aradaki sürümlerde Ubuntu vb. dağıtımlardaki değişiklikler nedeniyle problem yaşayabilirsiniz.
Docker Machine ile yapabileceğiniz diğer işlemler hakkında bilgi almak için docker-mackine komutunu hiç bir parametre
olmadan vermeniz yeterli. Alt komutlarla ilgili bilgi almak içinse örneğin;
docker-machine create --help
yazabilirsiniz.
Docker ekosistemindeki değişiklikler son derece hızlı gerçekleşiyor ve zaman zaman alt projeler bu değişime ayak
uyduramayabiliyor. Üst paragrafta söylediğim şekilde docker-machine’in desteklediği komutlara baktıysanız swarm’la
ilgili de bazı komutlar içerdiğini göreceksiniz. Swarm oluşturmak için, aşağıda bahsedeceğim yeni yöntemleri
kullanmanız daha iyi olur. Docker Machine ile swarm yöneticisi yaratmak ya da swarm ağına dahil olmak şimdiden demode
sayılmaya başlamış bile!
AWS’de Makine Açmak
Docker Machine’in güçlü yanlarından birisi bulut ortamlarında da rahatlıkla makine açabiliyor olmanız. Bunun için AWS’de bir hesabınız ve bu hesaba ait anahtarların (token) elinizde olduğundan emin olun.
docker-machine create -d amazonec2 \
--amazonec2-access-key erisim-anahtari \
--amazonec2-secret-key cok-gizli-anahtar \
--amazonec2-region eu-west-1 \
--amazonec2-vpc-id ozel-vpc-id \
--amazonec2-instance-type m4.large \
--amazonec2-root-size 50 \
--amazonec2-iam-instance-profile automated \
--amazonec2-monitoring \
--engine-label role=node n1
Kullandığım parametrelerin isimlerinden anlaşıldığını düşünüyorum. Sadece bazılarını neden özellikle yazdığımı paylaşayım;
--amazonec2-vpc-id: Öntanımlı VPC ağını sildiyseniz ya da farklı bir VPC ağı kullanıyorsanız mutlaka belirtmeniz gerekiyor.--amazonec2-iam-instance-profile: Makineki container’lar aracılığıyla AWS üstündeki diğer kaynaklara (örneğin ben EC2 etiketlerini okumak için kullanıyorum) gizli anahtarlarınızı vermeden ulaşabilmek için kullanabilirsiniz.
Docker Machine İpuçları 💡
- Docker Machine, açtığı makinelere ait tüm verileri ve oluşturduğu SSL anahtarlarını
~/.docker/machinedizinine yazar. Bu dizine erişiminizi bir şekilde kaybederseniz, yarattığınız makinelere erişiminizi de kaybedersiniz. Ben çözüm olarak bu dizini Google Drive’a taşıyıpMACHINE_STORAGE_PATHçevresel değişkenini Google Drive’daki dizini gösterecek şekilde ayarladım. - Docker Machine ile bulut ortamında makine açıyorsanız çok fazla parametre kullanmanız gerekiyor. Bu parametreleri
sıkça kullanıyorsanız çevresel değişken karşılıklarını tanımlayarak öntanımlı hale getirebilirsiniz. Örneğin AWS
hesap anahtarınızı (access key)
AWS_ACCESS_KEY_IDdeğişkeni üstünden, kullandığınız imajı daAWS_AMIüstünden tanımlayabilirsiniz. Bu tür başka ne değişkenler olduğunu görmek içindocker-machine create -d amazonec2(farklı bulut ortamları için farklı sürücü adı verebilirsiniz) komutunu verebilirsiniz. - Docker Machine’i bulut ortamında kullanmayı düşünüyorsanız ve servis keşfi (service discovery) ihtiyaçlarınız için de Docker’ı kullanmayı düşünüyorsanız, TLS sizin için bir problem oluşturabilir. Bu senaryoda yönetici makineler üstünde TLS’i kapatabilir ya da Docker Machine kullanmayabilirsiniz. Benim böyle ihtiyaçlarım olduğundan kurulumlarımı tektipleştirmek amacıyla kapsamlı bir betik yazdım.
Docker Swarm Nedir?
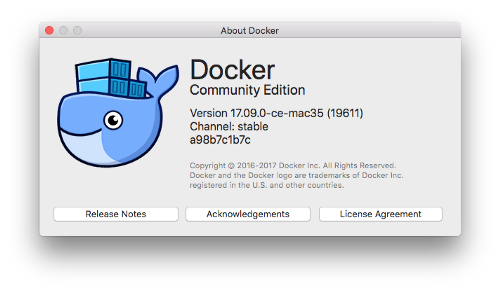
Bu yazıyı yazdığım sırada Docker CE 17.09.0-ce-mac35 (19611) var.
Swarm, yönetici (master) ve yönetilen (worker) adı verilen makinelerin oluşturduğu bir ağdır (cluster). Bir Swarm ağı oluşturduğunuzda aslında bu ağda en az bir adet yönetici makine vardır ve yönetilenler bu ağa katılırlar. Herhangi bir anda, herhangi bir yönetilen makine, yönetici olarak atanabilir. Ancak ağda bağlı bulunan makineler, ağ ve DNS tanımları, çalışan servislerin kayıtları vb. tüm bilgiler (kısaca makine topluluğunun o anki durumu) yalnızca yöneticilerde tutulur ve bu bilgilere yalnızca yöneticiler üstünden ulaşılabilir. Son olarak Swarm yaratmak ya da mevcut bir Swarm ağına dahil olmak için Docker (≥ 1.12) kurulu olması yeterlidir. Swarm için birden fazla makineye ihtiyacım olduğundan burada anlattığım her şeyi Docker Machine ve Virtualbox aracılığıyla yarattığım sanal makineler üstünde göstereceğim.
Yazının geri kalanını benimle birlikte takip edebilmek için aşağıdaki 3 sanal makineyi yaratın:
docker-machine create -d virtualbox \
--engine-label role=mgr \
mgr1
docker-machine create -d virtualbox \
--engine-label role=node \
n1
docker-machine create -d virtualbox \
--engine-label role=node \
n2
role etiketiyle makineleri ikiye ayırdık. Deneme yapmamız nedeniyle yalnızca 1 yönetici (role=mgr) ve 2 yönetilen
(role=node) makinemiz var. Gerçek ortamda ise minimum üç (tekil numara olması) yöneticiniz olması tavsiye ediliyor.
Her yönetici, aynı zamanda yönetilen de olabiliyor. Yani yönetici makineleriniz, ağın durumunu tutmakla birlikte üstüne
atacağınız bir kaç container’ı da çalıştırmaktan geri kalmayacaktır. 🙂
Makinelerin hepsini oluşturduktan sonra şöyle bir şey görmeliyiz:
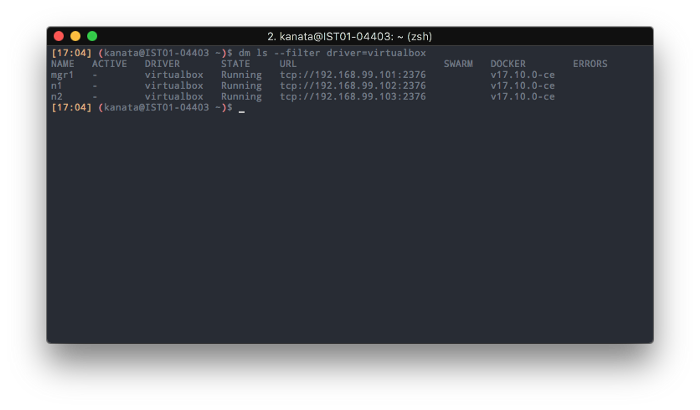
Makinelerimiz hazır olduğuna göre, yöneticiye bağlanıp Swarm ağımızı yaratmaya başlayabiliriz:
$ eval $(docker-machine env mgr1)
$ docker swarm init --advertise-addr $(dm ip mgr1)
Swarm initialized: current node (xwpzchdnz1fl1xq2shalhxexq) is now a manager.
To add a worker to this swarm, run the following command:
docker swarm join --token SWMTKN-1–1yavlpsjjd0xx6wujmngq6tvjcrpin5j3zm6kv4cwcyp2y1gad-04trkq963fymb0541nzbdkpbm 192.168.99.101:2377
To add a manager to this swarm, run ‘docker swarm join-token manager’ and follow the instructions.
docker swarm init komutunu verdiğinizde mgr1 makinesinde Swarm ağınızı yaratmış bulunuyorsunuz. Bu makine üstünde
docker info komutunu verirseniz şöyle bir şey görmelisiniz:
$ docker info
...
Swarm: active
NodeID: xwpzchdnz1fl1xq2shalhxexq
Is Manager: true
ClusterID: 53x1z42eir65p7gvw1nc5utuy
Managers: 1
Nodes: 1
...
Şimdi diğer makineleri yeni Swarm ağımıza bağlayalım:
$ eval $(docker-machine env n1)
docker swarm join — token SWMTKN-1–1yavlpsjjd0xx6wujmngq6tvjcrpin5j3zm6kv4cwcyp2y1gad-04trkq963fymb0541nzbdkpbm 192.168.99.101:2377 ⏎
This node joined a swarm as a worker.
$ eval $(docker-machine env n2)
docker swarm join — token SWMTKN-1–1yavlpsjjd0xx6wujmngq6tvjcrpin5j3zm6kv4cwcyp2y1gad-04trkq963fymb0541nzbdkpbm 192.168.99.101:2377 ⏎
This node joined a swarm as a worker.
mgr1‘e geri gidip Swarm ağımıza bir bakalım:
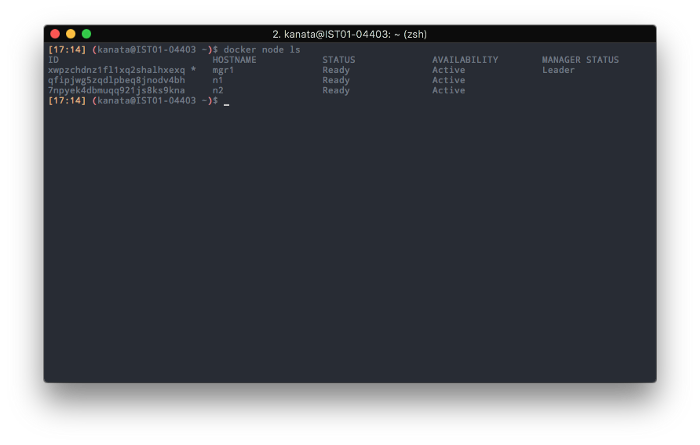
docker node ls komutuyla yönetici makinenin bildiği tüm makineleri listeleyebilirsiniz.
Artık kullanmaya hazır bir Swarm ağımız var! Devam etmeden önce Swarm terminolojisinden biraz bahsetmekte fayda var.
Docker Swarm Terminolojisi
- Config: Container’larınıza ait yapılandırma dosyaları ya da dışarıdan verebileceğiniz çeşitli amaçlı dosyaları Docker Config aracılığıyla verebilirsiniz. Serinin ileriki bölümlerinde bu özelliği kullanıyor olacağız. Tanımladığınız tüm dosyalar (config’ler), Swarm ağı genelinde yalnızca onay verdiğiniz makineler tarafından erişilebilir durumda olacaktır.
- Secret: Herhangi bir amaçla kullandığınız ve gizli kalması gerekebilecek şifre, makine adresi, kullanıcı adı vb. bilgileri Docker Secret aracılığıyla güvenli bir şekilde saklayabilirsiniz. Tanımladığınız tüm sırlar (secret’lar), Swarm ağı genelinde yalnızca onay verdiğiniz makineler tarafından erişilebilir durumda olacaktır.
- Volume: Swarm kullanırken de tıpkı kendi makinenizde yapabildiğiniz gibi dışarıdan disk alanları bağlayabilirsiniz. Bunu yine ev sahibi makine aracılığıyla yapabileceğiniz gibi, eklentiler (plugins) aracılığıyla da yapabilirsiniz.
- Network: Swarm kullanmayı düşünüyorsanız, bu konu, bilmeniz gerekenlerin başında geliyor. Swarm’daki servis keşfi, Swarm’la birlikte yaratılan alt ağlara (ve bunlara bağlı IP havuzları) ve servislerle oluşturulan DNS kayıtlarına dayanıyor. Swarm’ı anlatırken bu konuya da özel olarak değiniyor olacağım.
- Service: Aynı container’dan bir veya daha fazlasının, ayarlarıyla birlikte gruplanmasına servis adı veriliyor. Örneğin bir MySQL container’ınız varsa; bu container’dan kaç tane çalışacağını, hangi makinelere, hangi kurallarla yerleştirileceğini, kullanılacak disk alanlarını, dışarıya açılacak bağlantı noktalarını, çevresel değişkenlerini ve daha bir çok ayarını servis içerisinde tanımlayabiliyoruz.
- Stack: Servislerin, ağların ve disk alanlarının, yapılandırma dosyaları ve sır tanımlarının oluşturduğu daha büyük gruba stack diyoruz. Örneğin, MySQL veritabanıyla konuşan bir uygulamanız varsa; uygulamanızı ve veritabanını bir stack içerisinde tanımlayıp rahatlıkla yönetebilirsiniz. Stack yardımıyla saniyeler içerisinde uygulamanızı yayına alabilir, kaldırabilir ya da aşağı/yukarı ölçekleyebilirsiniz.
Docker Swarm Demo #1
İlk denememizi basit tutalım. tutum/hello-world imajından 2 tane ayağa kaldırarak, Swarm’ın basitçe nasıl çalıştığını
görelim:
docker service create -d --name helloworld \
--constraint engine.labels.role==node \
-p 80:80 \
--replicas 2 \
tutum/hello-world
Yukarıdaki komutla; tutum/hello-world servisini, yalnızca node rolündeki makinelere, toplamda 2 container olacak
ve 80. bağlantı noktasını dışarıya açacak şekilde “dağıtıyoruz” (schedule). Bu komutu çalıştırdığınızda servise ait
tanımlayıcıyı (Service ID) dönecektir. Dilerseniz bu tanımlayıcıyı ya da servisin ismini vererek sorgulama
yapabilirsiniz:
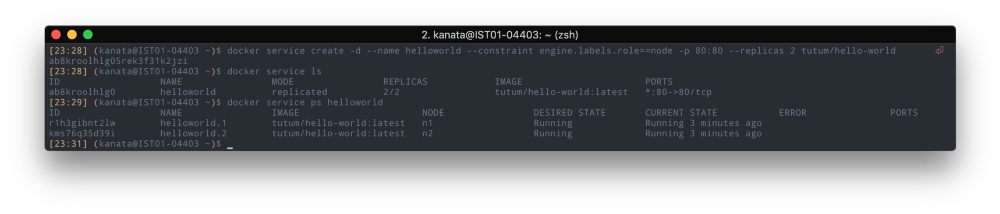
docker service komutlarıyla “deploy” ettiğimiz servislerimizi, çalıştıkları makineler ve durum bilgileriyle görebiliyoruz.
Ben makineleri Virtualbox’da yarattığımda aldığım IP’ler şöyleymiş:
- mgr1: 192.168.99.101
- n1: 192.168.99.102
- n2: 192.168.99.103
Yeni servisimizi test edelim mi? 🤞🏻
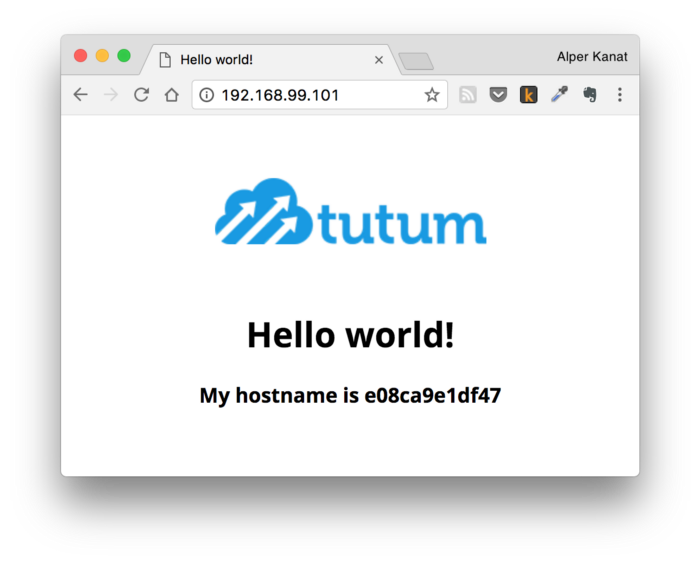
Hangi makineye istek attığımı farkettiniz mi? 192.168.99.101! Yani mgr1! E hani sadece rolü node olan
makinelere yerleştirmiştik servisi? 😳 Şimdi arka arkaya defalarca kez sayfayı yenileyin. “My hostname is” ifadesinin
karşısındaki tanımlayıcının sürekli değiştiğini göreceksiniz. Aynı IP’ye istek atıyoruz ama farklı cevaplar alıyoruz.
Servisimiz bir de yük dengeleme yapıyor?! 😮
Bir üstteki ekran görüntüsünde açıkça görüldüğü gibi; aslında servislerimizden 2 adet var ve yalnızca rolü node olan
n1 ve n2 makinelerine yerleştirilmiş durumda. Peki nasıl oluyor da mgr1 makinesine istek atınca cevap alıyoruz?
Cevap: ingress ağı! Docker 1.12+ ile gelen bu özellik sayesinde eğer bir servis, dışarı herhangi bir bağlantı
noktası açarsa, bu bağlantı noktası tüm makinelerde açılır ve gelen istekler hangi makineye gelirse gelsin Swarm
üzerinde o servisi çalıştıran makinelere yönlendirilir. Etkileyici, değil mi? 👏🏻👏🏻👏🏻
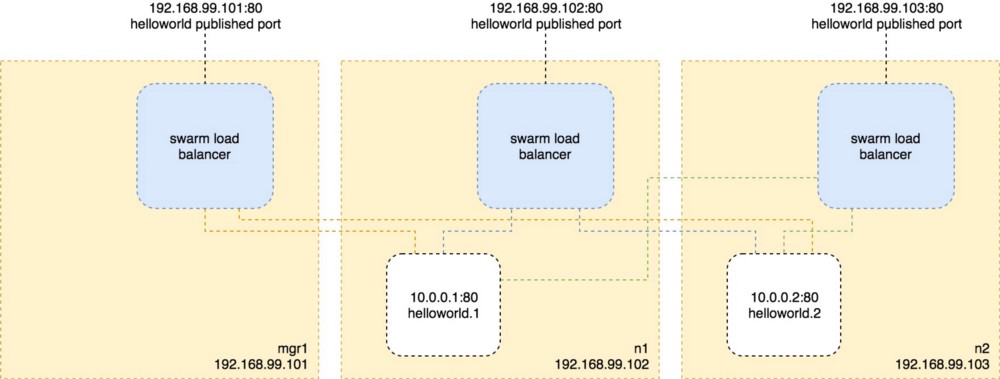
ingress ağı sayesinde uygulamamıza her makine üstünden erişilebiliyor! 👍🏻
Üstteki diagram’da, tüm VM’lerin üstünde bir yük dengeleyici (LB) olduğunu varsayalım. Bir şekilde Swarm içerisindeki tüm makinelerin adresini LB’e ekleyebilirsek; tek bir noktadan uygulamamıza ölçeklenebilir bir şekilde ulaşabilir hale gelmiş oluyoruz. Diyelim ki; uygulamamız bu şekilde çalışırken çok fazla istek gelmeye başladı ve birer container’a daha ihtiyacımız var. Tek yapmamız gereken:
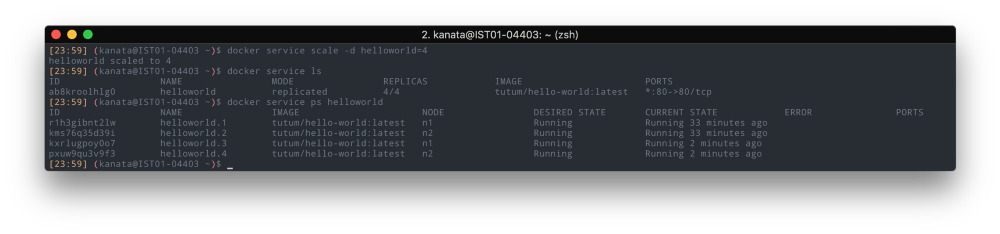
Bir şey dikkatinizi çekti mi? Yalnızca 2 node makinemiz var ve bu nedenle aynı servisten her makinede artık iki adet
çalışmaya başladı. Peki ama 80. bağlantı noktasını hala nasıl dinliyoruz? Sürekli istek atarsanız, yukarıdaki ekran
görüntüsünün de teyid ettiği şekilde, 4 tane container’ın da başarılı şekilde çalıştığını göreceksiniz.
Cevabı aslında yukarıdaki diyagram’da! Ingress ağı her zaman mevcut ve herhangi bir ayar yapmanıza gerek kalmaksızın, servisleriniz için başlatılan her container’a bu ağın IP havuzundan farklı bir adres veriliyor. Swarm içerisinde çalışan yük dengeleyiciler, her makinede dinlenen 80. bağlantı noktasının, hangi container’lara yönlendirileceğini yaptığınız servis tanımından dolayı biliyorlar ve otomatik olarak istekleri yönlendiriyorlar!
n1 ya da n2‘ye bağlanıp container’ları rastgele öldürmeyi deneyin. Swarm, otomatik olarak yeni container’lar
başlatacak ve ölçeklenebilirlik için ayarladığınız “minimum 4 container olsun” kuralını sağlamaya devam edecektir. 🎉
Servisinize ait imajı (örneğin uygulamanızın yeni sürümü çıktığında), çevresel değişkenleri, yapılandırma ya da sır dosyalarını, yerleşim ayarlarını ve diğer pek çok ayarı, servisinizi kapatmak zorunda kalmadan ya da herhangi bir servis dışı durum oluşmadan güncelleyebilirsiniz:
docker service update -d \
--env-add server.port=8080
--label-add foo=bar \
helloworld
Değiştirebileceğiniz ayarlarla ilgili daha detaylı bilgi almak için;
docker service update --help
komutunu kullanabilirsiniz. Yaptığınız değişikliklerde bir problem oluşması halinde bir önceki kararlı duruma geri dönmek için
docker service rollback helloworld
komutunu kullanabilirsiniz.
Servislerin güçlü özelliklerinden bir diğeri ise tüm container’ların log kayıtlarını bir arada görme şansı vermesi:
docker service logs --tail 10 -f helloworld
Kişisel fikrimi sorarsanız; bu özellik oldukça işe yarıyor olmakla beraber gerçek ortamda çalışan servisler için pek yeterli olmuyor. Birden fazla makinenin kayıtlarını bir araya topladığınızdan birbirine girmiş karman çorman kayıtlarla karşılaşabiliyorsunuz. Ancak Docker’ın log sürücüleri üstünden bu kayıtları logstash vb. servislerle paylaşabildiğini düşünürsek çok da mühim değil.
Küçük ve fazla bağımlılıkları olmayan projelerinizi yalnızca docker service komutlarıyla sunuculara dağıtabilir ve
ölçekleyebilirsiniz. Daha büyük ölçekli projeler için yapılması gerekenleri serinin bir sonraki yazısında ele alacağım.
Bilgisayarınızın kaynaklarını boş yere harcamamak için oluşturduğunuz servisi;
docker service rm helloworld
komutuyla, Docker Makine ile yarattığınız VM’leri ise;
docker-machine rm mgr1 n1 n2
komutuyla silebilirsiniz.
Bu bölümünün de sonuna geldik. Bir sonraki bölüm olan “Docker Serisi #5 — Docker Machine & Swarm Bölüm 2”‘de görüşmek dileğiyle!
Gidişâta göre bu planda zaman zaman değişiklikler yapacak olsam da serinin tüm bölümlerinin planına şuradan ulaşabilirsiniz.